Resources
Before you begin, make sure you are using the correct platform. Following instructions are for GrowthZone; your login screen should look like the following image.
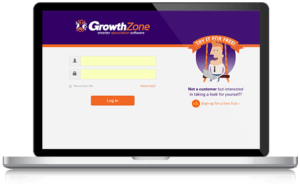
Step 1 – Create the CNAME Record for your Domain
A) We serve content from http://<xyz>.growthzoneapp.com/, where <xyz> is usually the name of your organization or association. You can find the exact url by navigating in your database to Setup > GrowthZone Pages > Look for the primary domain in the primary site.
While you can link to the urls at this location, you will most likely want to ‘brand’ these urls instead by using your own custom subdomain. Here are some examples:
- http://business.mydomain.com/
- http://tourism.mydomain.com/
- http://members.mydomain.com/
B) To allow your content to be available at a similar location, you or your web developer will need to login to your site’s DNS server and create a “C” name (canonical) type record of “business”, “tourism”, “members” (or whatever you decide to call the record – it can be anything) and point it to the one of the following locations (it’s best to use the location closest to your region):
- public.central.us.growthzoneapp.com
- public.east.us.growthzoneapp.com
- public.west.us.growthzoneapp.com
- public.southeast.asia.growthzoneapp.com
- public.australia.growthzoneapp.com
- public.uk.growthzoneapp.com
- public.southafrica.growthzoneapp.com
- public.west.europe.growthzoneapp.com
- public.east.europe.growthzoneapp.com
C) Once your “C” record has been created, continue to Step 2.
Users that use CloudFlare for DNS hosting will have to disable the Encrypted SSL feature CloudFlare offers for this specific “CNAME” record. In other words, the Orange cloud right of the record needs to be disabled/Gray.
Step 2 – Create the Template Page
A) Create a new page on your site (we call a 'Template Page'). Whether via a CMS or a desktop program, create a page the same way you’d create any other interior page on the site. Give the page a name of "GrowthZone Template #growthzone_heading#". You’ll know why it’s called that when you view your module pages. The #growthzone_heading# removes the title and replaces with the title of the module page the user is viewing.
If you have a GrowthZone CMS WordPress site, the default Template Page is already created. Please skip to step 2C.
B) In the main content area of the page, drop in the text (not including the apostrophes): “#GROWTHZONE_CONTENT#”, then save the page.
C) Note the URL of the page. It could look like, but is not limited to, any of the following:
- http://www.mydomain.com/growthzone-template/
- http://www.mydomain.com/pages/growthzonetemplate
- http://www.mydomain.com/growthzone_template.php
- http://www.mydomain.com/growthzone_template.html
D) The page should look something like this.
E) Although we want this page to be ‘published’ (available for viewing by the browser and search engines), you will want to be sure that it’s not included in your site’s navigation. Most CMS will allow you to publish a page while excluding it in the site navigation. This will need to be done in order so that visitors do not access this page directly.
F) Congratulations! You’ve just created the GrowthZone “Template” Page. This page will serve as a “wrapper” for your GrowthZone pages/modules. We now need to tell the server to wrap its content in this template. Continue to Step 3.
Step 3 – Update your GrowthZone Pages/Modules Settings
A) You’ll now login to the Tenant Account to tell the server to use your new template page. You can get to the GrowthZone Pages Settings area by logging into GrowthZone here: (https://growthzoneapp.com/), by going to ‘Setup’ in the left-hand navigation, then under the Website heading, going to ‘GrowthZone Pages.’ (All the following will be done in the 'Module Page Settings' tab)
B) You will be presented with the following data:
Domains. There can be multiple domains within each site. If you point a subdomain to the GrowthZone servers, you’ll want to add the domain here, so that traffic can be routed correctly.
Primary Domain. Of the domains that can be added to a site, there can only be one primary. You’ll want to mark your main subdomain (usually the one integrated with the website) as being the primary.
Description. A brief description of the site. Clicking this will bring up additional options (Site Description text, Site template, Is Primary, Is Demo, Dev Mode)
Is Primary. Whether the site is primary.
Dev Mode. Whether the site is in dev mode, which can be changed by selecting your profile icon from the top left of the GrowthZone dashboard, USER SETTINGS, and selecting IN DEVELOPMENT from the drop down. You can then select the DESCRIPTION link to check DEV MODE option. Please note that when the site is in ‘Dev Mode’, the template page is not cached, so any time changes to your site’s template take place, the module pages will be loaded immediately. Also, note that this mode results in longer loading times of the modules and should ONLY be used by designers when designing the public modules, and turned off when the public modules are available to the public.
Pages. How many “pages” are setup for the site. Clicking on this number will bring up a dialogue box showing you which GrowthZone pages/modules are active and their additional settings
Templates. Clicking the status/number of templates will open a dialogue box showing the templates being used in the site.
Actions. Clicking the Actions button will provide you additional actions, including:
- Domains
- Modules/Pages
- Style/CSS (Will see once Template has been applied)
- Templates
- Overrides
- Custom Content
- Generate Widget
- Delete Site
C) Navigate to ‘Actions’ > ‘Domains, and in the upper right corner, click the ‘plus’ icon. Add the domain without any HTTP(S) or trailing slash. Choose this domain to be primary and whether it will use HTTPS. (Check HTTPS if your main site is already using HTTPS) Click ‘Done’ and the domain is saved.
D) Navigate to ‘Actions’ > ‘Templates’, and in the upper right corner, click the ‘plus’ icon. Give your template a name (if this will be your default template, something like ‘Default Template’ will do. Drop in the Template URL you noted from step 2C above. Click ‘Done,’ then ‘Close.’ The template is now setup, but it still needs to be applied to your pages/modules.
E) If you want to setup one ‘default or generic’ template to all your pages/modules, (which is what most users opt to do, at least at first) you can do this by clicking on the site description, (which opens the ‘Add/Edit Site’ dialogue box), then under ‘Template’, select your newly created template, then click ‘Done.’ Doing this will allow you to add pages/modules to your site in the future without having to explicitly assign a template; those pages/modules will ‘inherit’ the site’s main template.
F) Now, to add a page/module, navigate to ‘Actions’ > ‘Pages/Modules.’ Click ‘Add Module’ in the upper right corner. This will allow you to select a module, additional parameters for that specific module, a title (which is used as a page heading), a relative url path (like /directory or /events), and lastly, tie the page/module to a specific template. If your domain already has a default template applied (Step 3D above), you do not need to apply a template to the page/module (if you want it to use the default) – it will do this automatically. However, if you want to apply a specific template, you can select one in the dropdown. Once you are finished with your pages/module settings, click ‘Done,’ then ‘Close.’
G) To see the page/module with the new template assigned, navigate to ‘Actions’ > ‘Pages/Modules.’ Then click on the desired module, and at the bottom of the dialogue box that opens up will be a full url. Click on that, and you’ll land on the GrowthZone page.
H) Congratulations! The basic server settings are now configured. Continue to build out and configure the desired pages/modules. When you are ready to “go live” with the GrowthZone-provided pages, please continue to Step 4.
Step 4 – Point Links to GrowthZone-provided pages
A) Using your CMS or desktop program, create or replace the main links in your site’s navigation along with other links on your homepage, the same way you would create a link and point it to an external page.
B) For a complete list of URLs to use, you can navigate to Setup > Website > Growthzone Pages > Actions > Modules. You can find the exact URL by clicking on the module and the link will be presented. Please note that if you are using a custom c-name record, the location will look something like the below, and you’ll want to link to that instead:
- http://business.mydomain.com/
- http://tourism.mydomain.com/
- http://members.mydomain.com/
C) That location will provide you a list of all the pages/modules that are ready to use for your site. Please note, in order for that page to work, the ‘Dev Mode’ option for your site will need to be checked (See 3Bg above). Otherwise, you can individually obtain the URLs by following step 3F above.
D) Also, note that you need not link to all GrowthZone provided pages; for example, you may choose to use your own contact or map page instead of the pages that we provide – in that case simply refrain from creating the page under Actions > Pages/Modules.
E) You are now ready to add additional functionality to your site! Continue to Step 5.
Step 5 – Add Additional Functionality
A) We provide various widgets that will help to better integrate our software into your website. These include:
- Business Directory Search
- Login Block
- Module Feeds
- New Members
- Upcoming Events
- Web Content (like Jobs and Deals)
You can generate these widgets by navigating to ‘Actions’ > ‘Generate Widget.’ Select from the dropdown the type of widget you’d like, along with the widget parameters, then click ‘Generate’ when you are done. Copy the provided markup and paste it into a raw html area on your site to display the widget. Please note that many of the parameters and styles in the widget are editable, so you can manipulate the widget’s settings even after it’s been generated.
B) Style/CSS. You may notice that there are styles in your site that aren’t being applied to our pages/modules – and that you need to add styling; or that there are CSS conflicts occurring, and need to drop in your own CSS overrides specifically related to GrowthZone content. Or, perhaps you want to enhance our default markup by adding additional CSS or javascript. You can do all of the above by navigating to ‘Actions’ > ‘Styles/CSS.’
Here you can turn off/on our default CSS, configure nested form correction (which resolves issues with .asp based sites where embedded forms can occur), and most importantly, add the desired CSS and html/javascript to the Style/CSS field and header/footer html fields, respectively.
When you begin using the GrowthZone pages, we also recommend that you redirect your main navigation page links, including your old business directory, events, contact etc pages to your new GrowthZone pages. You will want to use 301 redirects to accomplish this, either with your CMS or manually via an .htaccess file (if your website host supports it), for best SEO results in the transition to the new pages.
C) Custom Templates. While it is possible to create one default template to apply to all your GrowthZone pages, you can also create additional ‘custom’ templates containing custom content and/or styling, and apply those templates to specific GrowthZone pages.
For instance, say you want to add an image to the top of your business directory. Or, you have a slider you’d like to place at the top of your events pages. Anything you can do on a normal page on your site, you will be able to apply to your GrowthZone pages/modules!
You first start by creating additional pages/modules in your site or CMS, (e.g. Step 2 above) for each custom template you’d like to use. Then, for each custom template, you can add it to the system by performing Step 3C above.
Once your custom templates are setup in the site settings, you can now apply them to your pages/modules by navigating to ‘Actions’ > ‘Modules/Pages.’ Click into the Site Module to which you’d like to add the template, then under the ‘Template’ field, select the new custom template; finally, click ‘Done’ to save your changes.
D) Congratulations! You have integrated your GrowthZone pages/modules! If you have any questions, concerns, or comments, please feel free to Contact Us.
