Have you ever wanted to make a specific Module or Module Page like an Important Event Have a special look?
Setting Up a Custom Template can give you a whole new style or look and this page should help you with getting this setup.
This guide is going to assume you are using our GrowthZone CMS platform but you should be able to adapt it to whatever CMS platform you are using as long as its supported.
1. Create a New Page
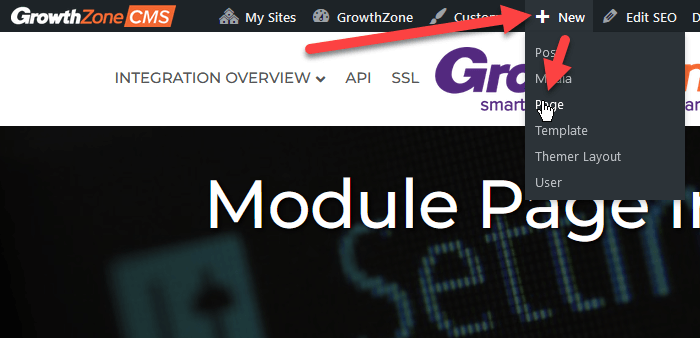
2. Name it something like My Directory Template and Launch the Page Editor.
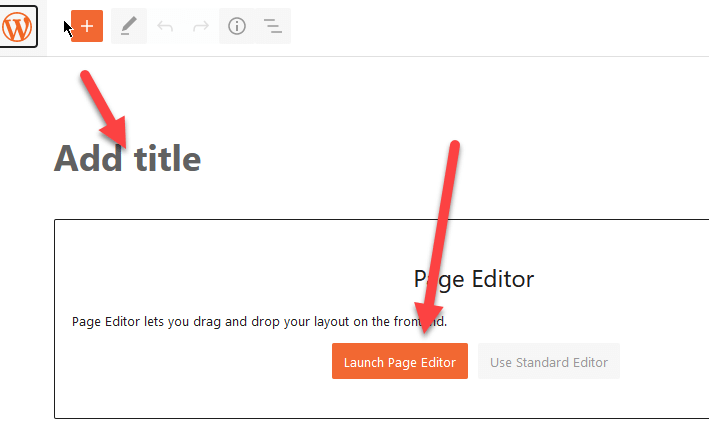
3. Add Whatever Content you want to the page and design in however you want.
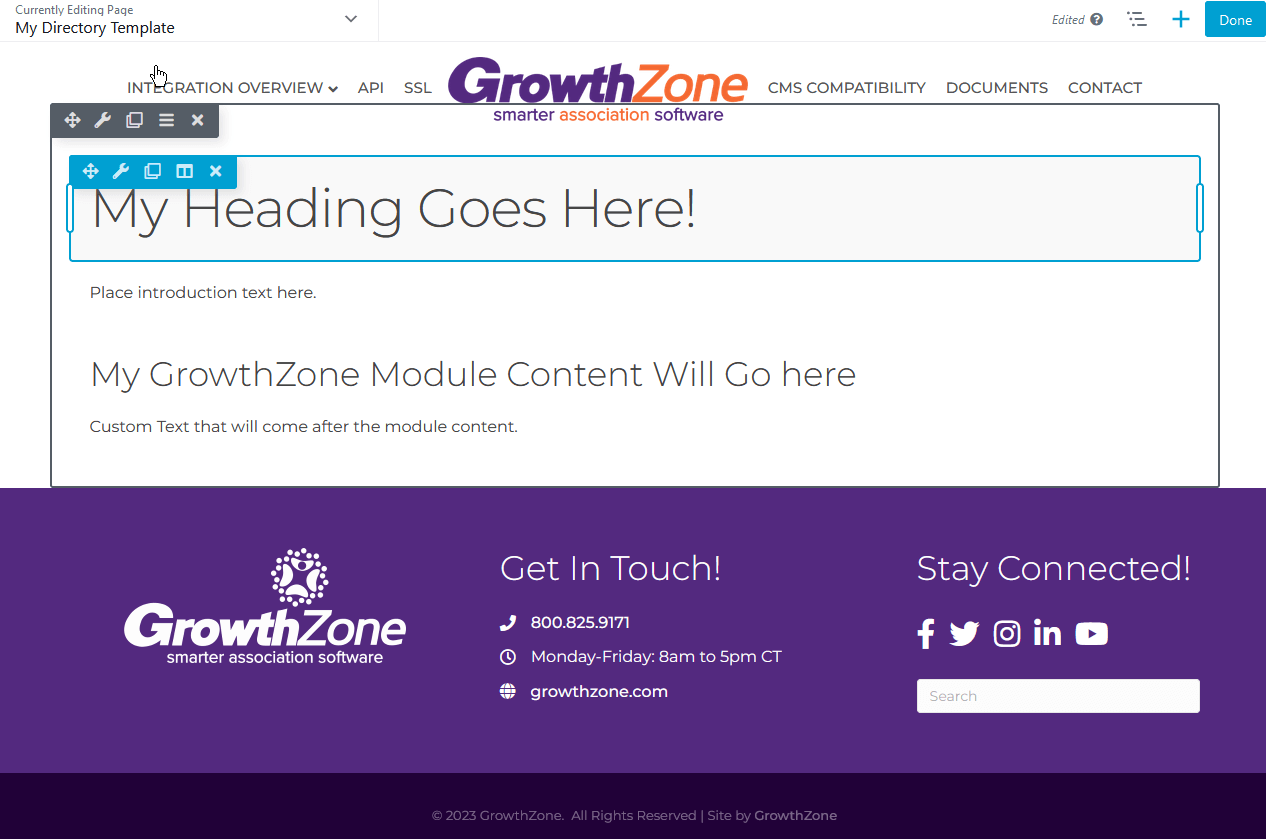
4. Update your Heading to Use the Following Text
ChamberMaster Template #CHAMBER_MASTER_HEADING#
And add the Following Text where you want the Module Content to go.
#CHAMBER_MASTER_CONTENT#
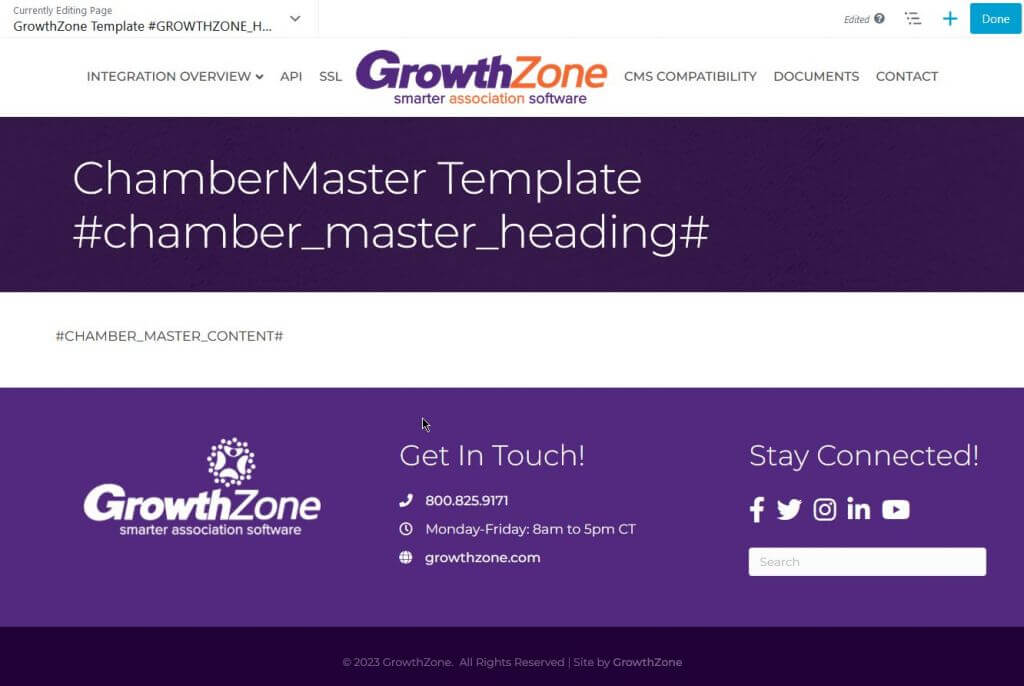
5. Save the Page By Going to Done and then Publish and then Reload the page so you can URL of the page you just created
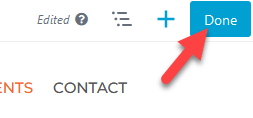
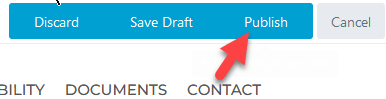
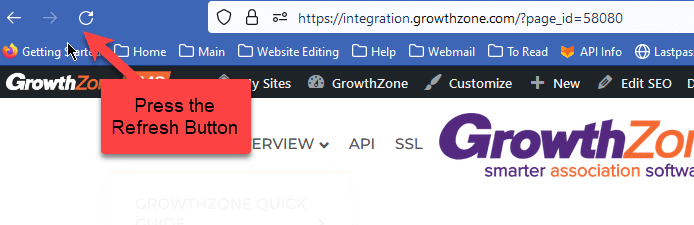
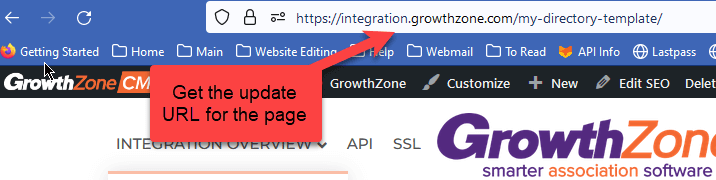
6. Open up your ChamberMaster Database and then Go to the Dashboard > Message Center Tab > and then in the Customer Service area click on the View Website Integration Instructions.
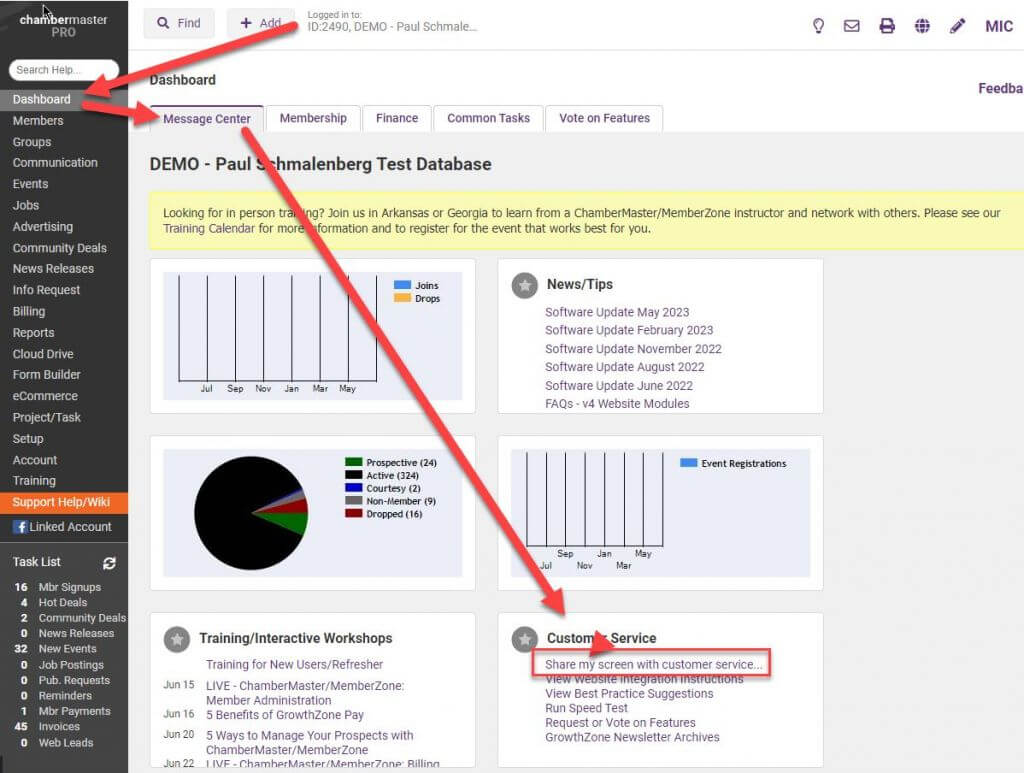
7. Click on the Settings Page Link
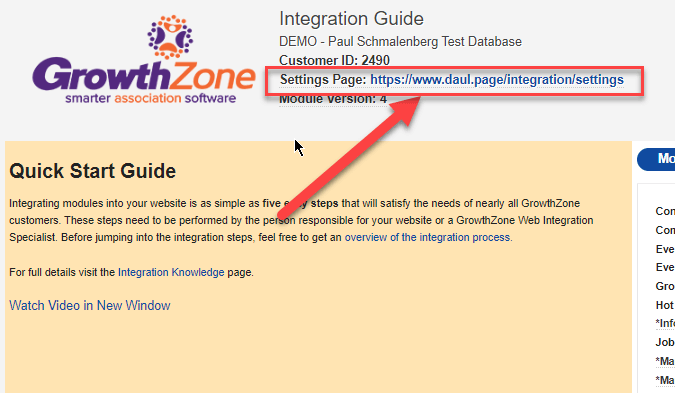
8. Enter your Username and Password for the Integration Settings page. Its normally the Same one you would use to sign into the Database but if you do not know it you can reach out to support.
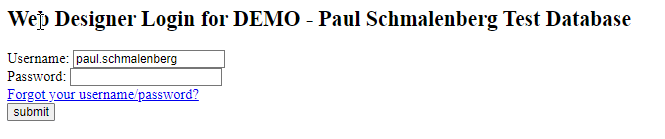
You now need to figure out if you are applying the template to a full Module or an individual Page.
I will show the process for applying it to a module first.
9. Go to the Module Templates Tab and Click the Show Advanced Options Button
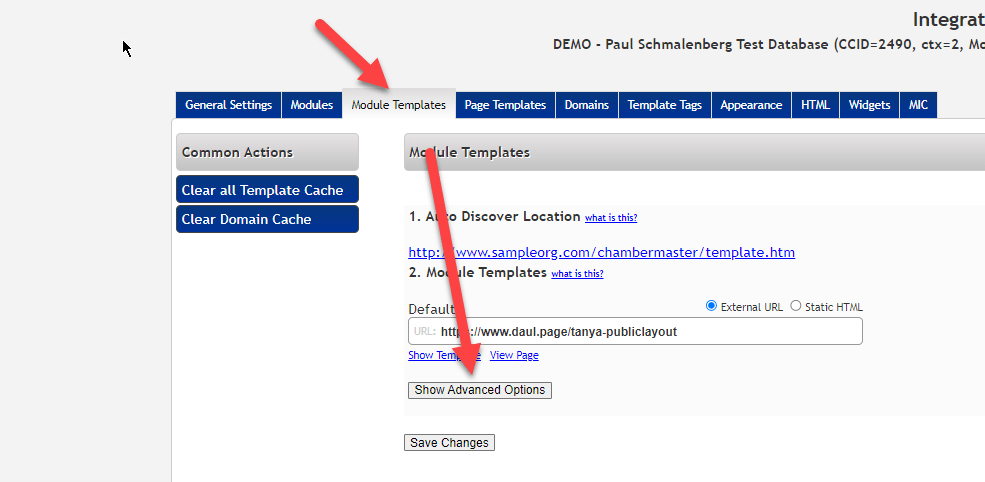
10. Add the Template URL to the Module Page you wish it to be on, please keep in mind that it will apply to all pages of the module so for example on the events module it will apply to all events and the search pages.
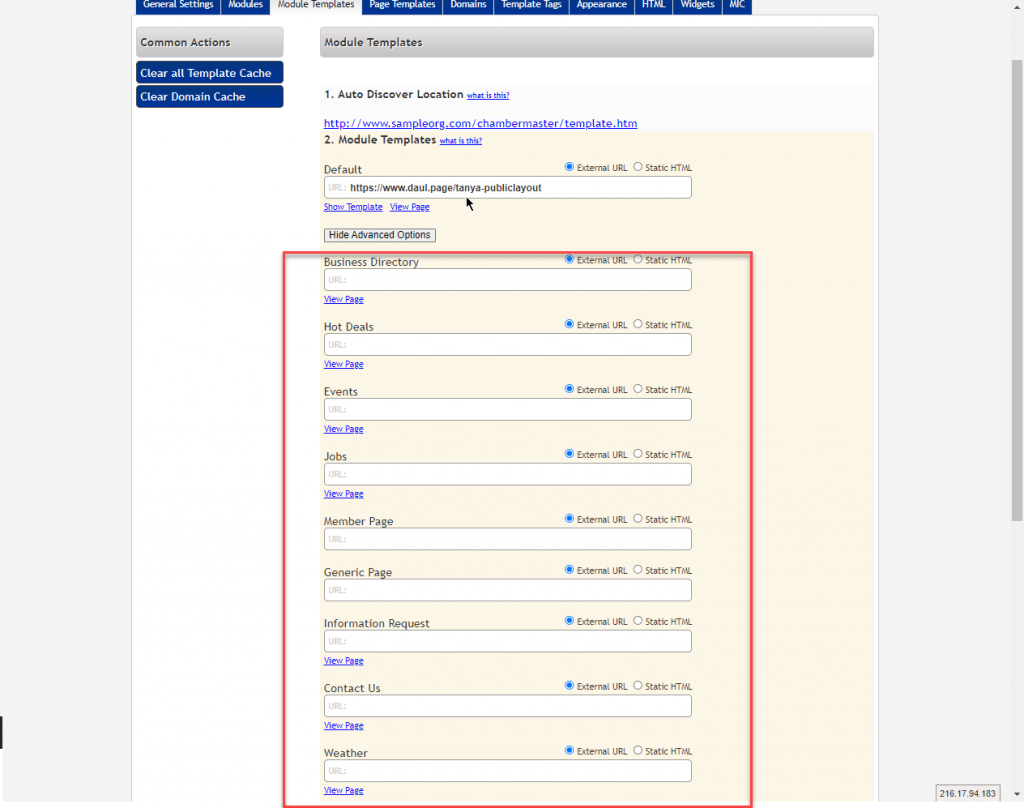
Congratulations you have just created and applied you custom Template!
Process for applying the template to a specific page.
9. Go to the Page Templates Tab
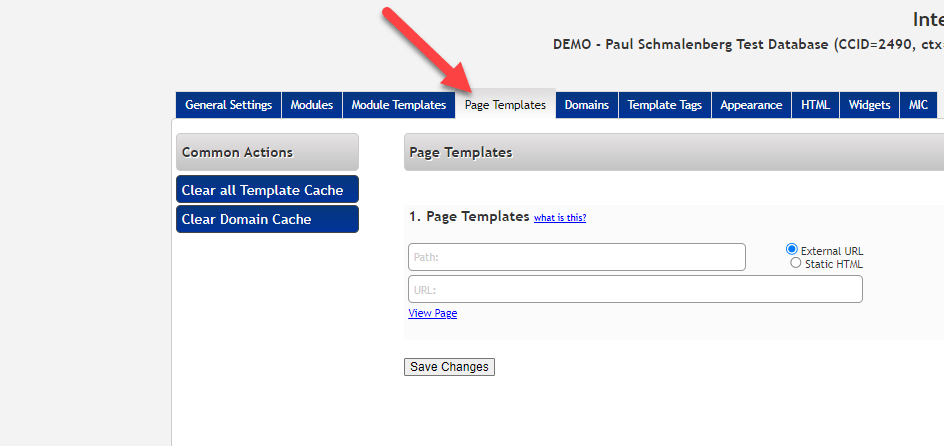
9. Go to the Page Templates Tab
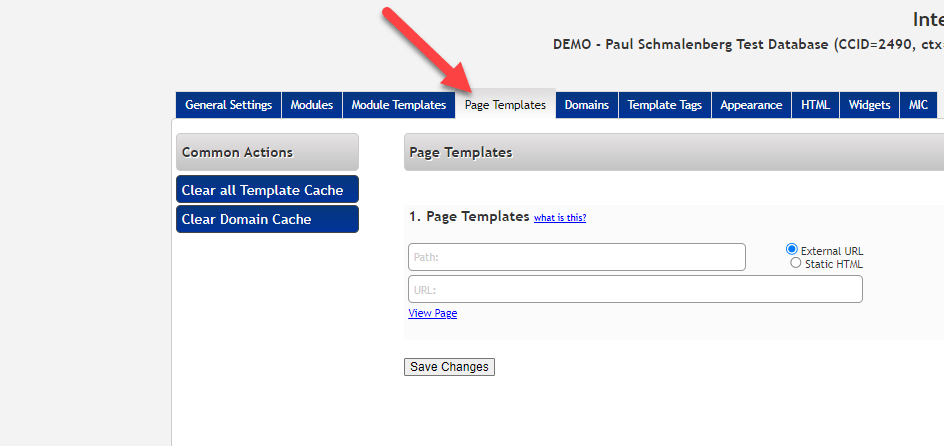
10. Now we need to figure out what page we are going to apply the template to and what its path is.
I have a test database here page here
https://meeting.daul.page/list/member/bob-lawblog-the-second-348
The Part of the URL that we need is everything after the domain
/list/member/bob-lawblog-the-second-348
and then we will insert this in the the Path Field
And the template URL gets added to the URL field
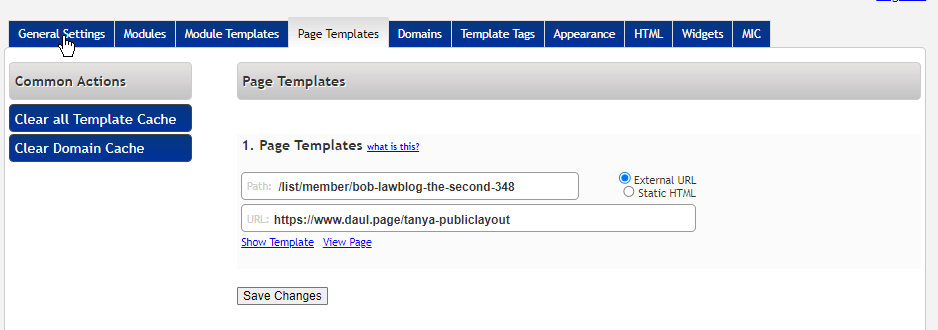
11. Save the Changes and the Click OK on the popup
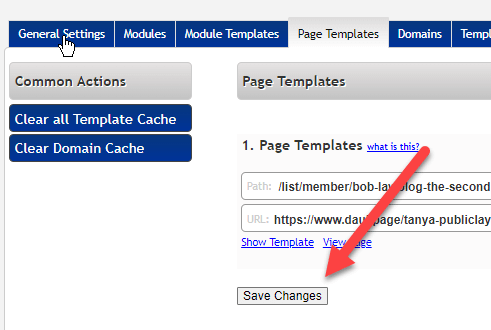
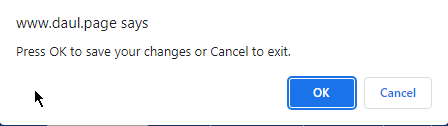
Congratulations you have just created and applied you custom Template to a Specific Page!
You can see the one I created here
